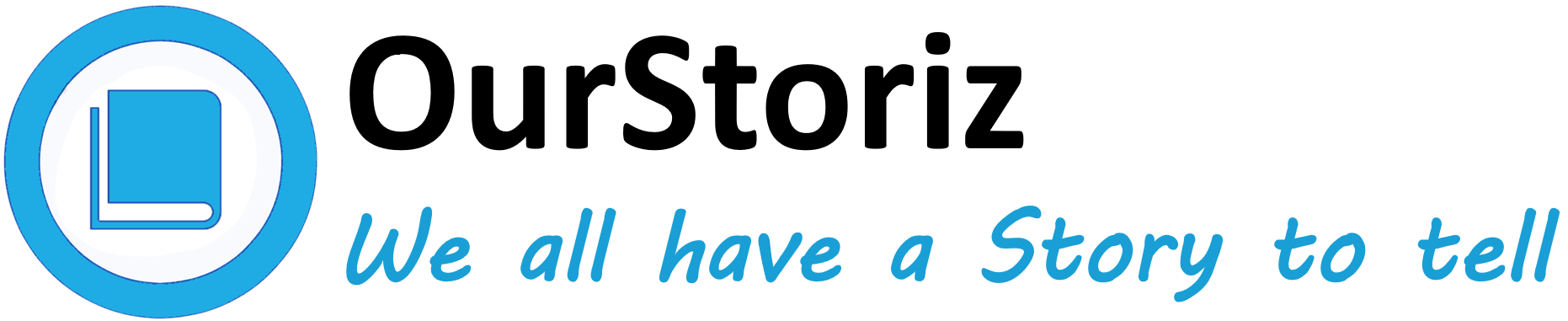How To ?
1. Introduction
OurStoriz is a place to publish your stories.
In addition to stories, you can also create personal pages for yourself or for other people.
A personal page can consist of the life story, biographical information and relationships of the person.
When creating a story, you can associate it with one or more persons that relate to that story. This is a convenient way to collect stories about people.
Each story and person have an optional cover image. Additional photos can be integrated into a story, or uploaded to the photos section of a personal page.
When creating a personal page for a person, you can outline relationships with other persons. This automatically generates a visual representation of the relationship map between connected people.
2. Searching
You can search for interesting stories and persons using any keyword.
Search results are shown according to relevance order.
To see a specific result, click on the story or person box shown in the search results list.
The search box is available in the Homepage, or by clicking on the Magnifying Glass icon located at the right side of the top menu bar.
3. Stories
You can create a new story in the New Story page.
When creating a new story, you should provide the following:
- Image (optional): Cover image for the story (a default image will be used if no image is provided).
- Title.
- Text: Free text. Images can be integrated into the text using the Add Media button.
- Tags (optional): A story can be associated with one or more tags, or labels. Creating a new tag is done using the Plus Sign icon located at the right side of the tag box when the mouse hovers over it.
- Persons (optional): Associating the story with one or more persons.
Tags provide a convenient way to group related stories together. You can also search for stories by tags in the search box.
You can manage your existing stories in the My Stories page.
When clicking on a story box, the story page will show. You can edit or delete a story from its page.
Each story page indicates when was the story last modified, as well as the number of times the story was viewed.
You can see the profile page of the user that created the story by clicking on the author’s name.
You can share a story using the social networks buttons.
You can see the tags associated with a story in the story page. You can see all other stories associated with a specific tag by clicking on the tag’s name.
4. Comments
Users can add comments to stories.
To add a comment, a user must be registered and logged-in.
To add a new comment to a story, use the Leave a Comment box located at the bottom of the story page.
You can also reply to a previous comment using the Reply link located next to the comment.
5. Persons
You can create a new person in the New Person page.
When creating a new person, you should provide the following:
- Photo (optional): Cover photo for the person (a default image will be used if no image is provided).
- Name: First, middle (optional) and last names.
- Gender.
- Life story: Free text.
- Relationships (optional): Relationships with other people (assuming they already have an existing personal page). To create a new relationship, use the Add Relationship button and indicate the relationship type and the related person. An existing relationship can be removed using the Minus Sign icon located at the right side of the relationships box.
When you define a relationship between two persons (for example person A is the father of person B), the opposite relationship is created automatically (in this case, person B is the son of person A). - Personal Details (optional): Biographical information of the person, such as birth details, death details (if deceased), residence, education, etc.
Add a new item to a section using the relevant Add button, an existing row can be removed from the list using the Minus Sign icon located at the right side of the relevant box.
Multiple occupations can be selected by pressing the Ctrl (Control) keyboard key while clicking on values from the list. - Photos (optional).
You can manage your existing persons in the My Persons page.
When clicking on a person box, the person page will show. You can edit or delete a person from its page.
The person page also shows the photos and stories associated with that person.
Each person page indicates when was the person last modified, as well as the number of times the person was viewed.
You can see the profile page of the user that created the person by clicking on the author’s name.
You can share a person using the social networks buttons.
6. Families
You can create a new family in the New Family page.
When creating a new family, you should provide the following:
- Image (optional): Cover image for the family (a default image will be used if no image is provided).
- Name.
- Description: Free text.
- Persons (optional): Associating the family with one or more persons.
You can manage your existing families in the My Families page.
When clicking on a family box, the family page will show. You can edit or delete a family from its page.
Each family page indicates when was the family last modified, as well as the number of times the family was viewed.
You can see the profile page of the user that created the family by clicking on the author’s name.
You can share a family using the social networks buttons.
7. Photos
Photos can be used as the cover image of a story or a person, inside a story text and in the Photos section of a person page.
To use a photo, you should first upload it. Uploading a photo is done in the Media Uploader window, which is opened when clicking on the relevant buttons such as Add Image and Add Media. When the windows opens, use the Upload Files tab to upload new images. Once an image is uploaded, you can choose it in the Media Library tab.
8. Relationship Maps
Relationship maps are visual graphs representing connections between related people. A relationship map is generated automatically when defining relationships between persons.
You can view the relationship maps of your existing persons in the My Relationship Maps page. You can also view the relationship map of a specific person by clicking on the Relationship Map button at the Relationships section in the person page.
When viewing a relationship map, you can zoom in and out using the mouse roller, move a specific node in the map by clicking on it and dragging it, and move the entire map by clicking anywhere outside a node and dragging.
9. Settings
You can edit your user settings in the Settings page:
- Your first and last names.
- Your email address.
- Your password.
10. Profile
You can edit your profile settings in the My Profile page:
- Your cover photo.
- Your profile photo.
- Your profile description.
To edit these settings, click on the Gear icon and choose Edit Profile.
When viewing the profile page of another user, you can see all stories and persons created by this user by clicking on the link at the bottom of the profile page.
11. Contact
You can contact us by filling the form in the Contact page, or by sending an email to contact@ourstoriz.com.